Sebelum memulai, buat terlebih dahulu outline-nya di kertas lalu gunakan scanner untuk memasukkan gambar tsb ke komputer (kalau pakai kamera saya saranin sedia panadol juga, soalnya nanti bakal pusing levelingnya
 ). Ok, setelah itu load gambar tsb di sotosop.
). Ok, setelah itu load gambar tsb di sotosop.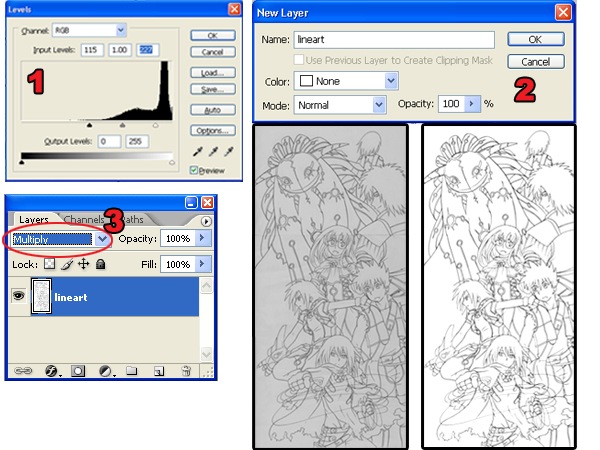
- Leveling, (Image > Adjustments > Levels/Ctrl+L) untuk membuat background jadi putih dan outline jadi hitam dan halus. Di sini disebutkan geser slide putih dan hitam ke tengah, tapi tidak menutup kemungkinan kombinasi yang lain lebih bagus, coba2 saja sendiri;
- Unlock Background Layer, double-click di background layer lalu klik OK, agar gambar bisa diedit;
- Multiply Blending, untuk membuat bagian yang putih transparan.
STEP 2 - SEPARATINGTHE OUTLINE
Bagian ini menjelaskan cara memisahkan outline dengan backgroundnya, juga membuat outline jadi lebih tipis.
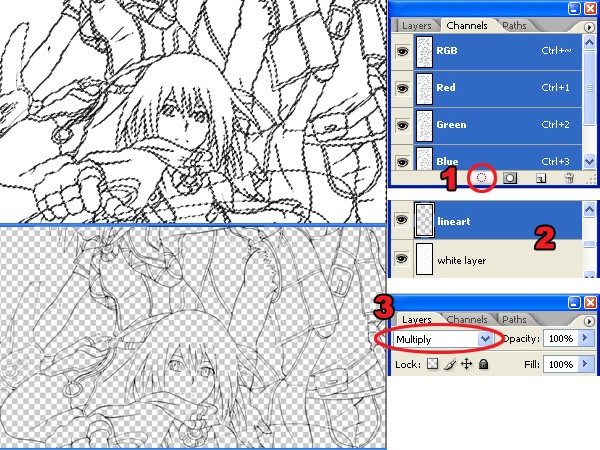
- Deleting Background, di channel palette (Window>Channels) klik tombol 'load channel as selection' seperti di gambar, lalu tekan tombol delete;
- [B]Buat layar baru di bawah outline dan isi dengan warna putih;
- [B]Ubah blending mode layer putih ke Multiply;
STEP 3 - BASE COLOR
Bagian ini menjelaskan cara membuat warna dasarnya.
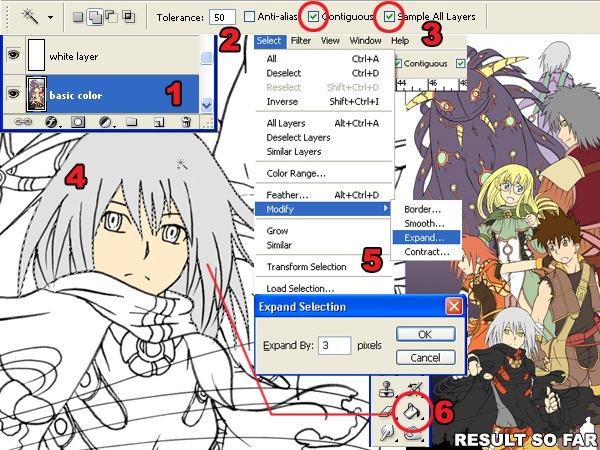
- Buat layar baru di bawah layar putih;
- Pilih Magic Wand tool dan set Tolerance-nya 50;
- Centang pilihan Contiguous dan Sample All Layers;
- Pilih bagian yang ingin diwarnai;
- Expanding Selection, (Select>Modify>Expand/Alt>S>M>E) perbesar bagian yang diseleksi sebesar 3 piksel;
- Pilih Paint Bucket tool untuk mewarnai bagian tersebut. Ulangin poin 4-6 sampai semua bagian selesai diwarnai.
STEP 4 - ADDING SHADOWS
Bagian ini menjelaskan cara memberi bayangan.
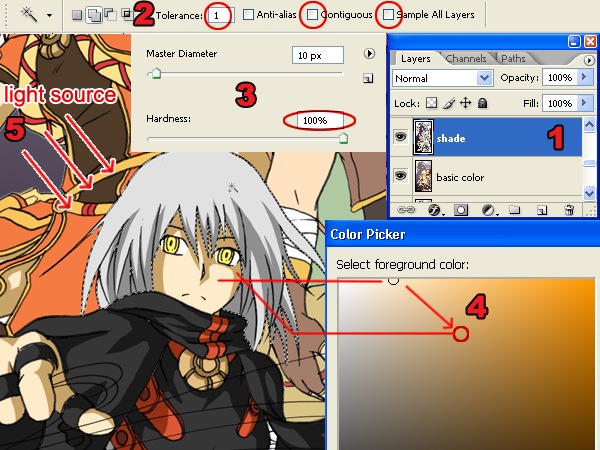
- Buat layer baru di antara layer putih dan layer base color;
- Pilih Magic Wand tool dan set tolerance-nya 1. Uncheck pilihan Contiguous dan Sample All Layers;
- Pilih Brush tool dan set hardness ke 100%;
- Pilih proporsi warna seperti di gambar;
- Warnai bayangannya. Perhatikan arah cahaya yang datang untuk membuat letak bayangan yang benar.
STEP 5 - DODGE AND BURN
Bagian ini menjelaskan cara membuat gradien dari warna dasar dan bayangan.
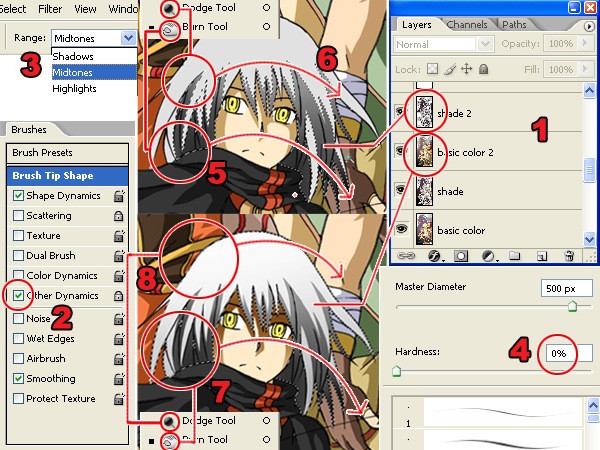
- Duplicate layer warna dasar dan layer bayangan dan letakkan di atas layer yang asli (harusnya mah otomatis). Layer yang baru digunakan untuk dodging dan burning sedangkan layer yang asli akan digunakan untuk seleksi dengan Magic Wand tool. Pilih bagian yang ingin diedit dengan Magic Wand.
- Ketika menggunakan Dodge atau Burn tool, centang pilihan 'Other Dynamics' di Brushes palette (Window>Brushes);
- Pada Dodge atau Burn tool option set range option ke Midtones;
- Set juga hardness-nya ke 0% (ini juga harusnya sudah default);
- Pilih layer bayangan yang ke-2. Gunakan Dodge dan Burn tool untuk membuat gradien di bayangan;
- Pilih Dodge tool untuk menerangi bagian atas dari bayangan;
- Pilih layer warna dasar ke-2. Gunakan Dodge tool untuk menerangi bagian atasnya;
- Lakukan juga dengan Burn tool untuk menggelapi bagian bawah dari base color.
STEP 6 - ADDING REFLECTED LIGHT
Bagian ini menjelaskan cara membuat cahaya pantulan dari lingkingan sekitar.
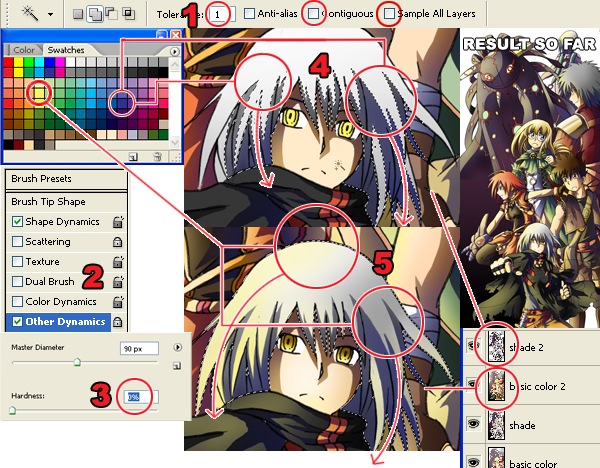
- Gunakan settingan yang sama dengan sebelumnya pada Magic Wand tool;
- Cek pilihan "Other Dynamics" di Brush palette (Window>Brushes);
- Set Brush hardness ke 0%;
- Di gambar tsb, warna ungu tua digunakan untuk mewarnai bagian yang tidak terkena pantulan cahaya;
- Warna kuning cahaya digunakan untuk mewarnai bagian yang menghadap cahaya.
STEP 7 - COLORING THE OUTLINE
Mewarnai outline akan membuat gambar lebih detail dan mudah dilakukan (benarkah?
 )
)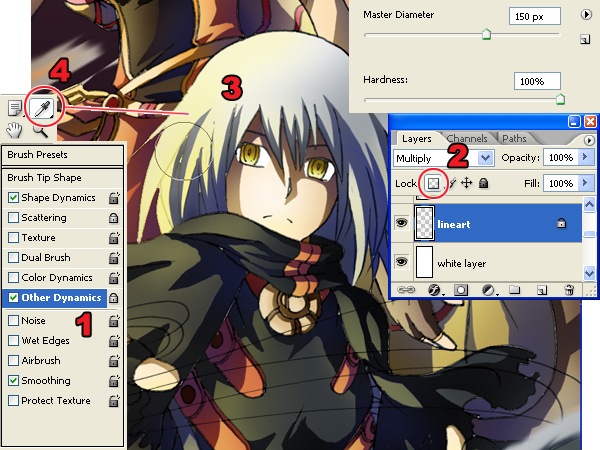
- Biarkan brush presets seperti sebelumnya;
- Di Layer palette, pilih layer outline dan klik 'lock transparent pixels';
- Gunakan Brush tool dan mulailah mewarnai outline dengan warna yang dekat dengannya;
- Gunakan Eye Dropper tool untuk memilih warna tsb.
STEP 8 - CREATING THE SMOKES
Di sini akan dijelaskan cara membuat asap di sekeliling karakter.


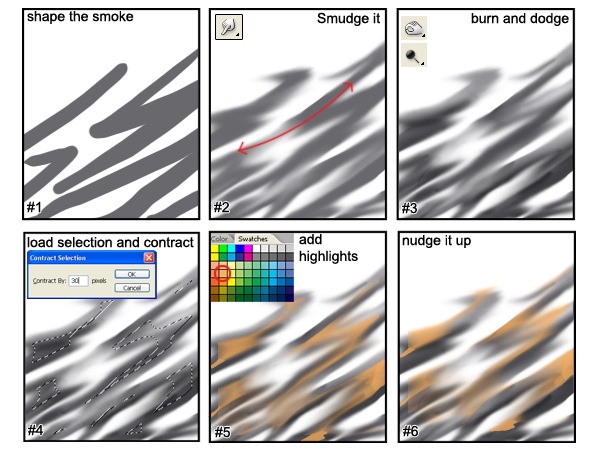
- Buat layer baru. Gunakan Brush tool dengan hardness 100% dan lukis zigzag ga jelas;
- Gunakan Smudge tool untuk menggosok zigzag tsb (ilustrasi :
 );
); - Gunakan Dodge dan Burn tool untuk membuat volume pada asap tersebut agar kelihatan seperti 3D;
- Seleksi bagian asap (Select>Load Selection). Lalu kecilkan bagian tersebut (Select>Modify>Contract) dengan ukuran yang diinginkan;
- Buat layer baru sebagai smoke highlights. Gunakan Brush tool dan warnai bagian tersebut dengan warna yang berbeda (di contoh warnanya orange);
- Gunakan Move tool dan gerakkan bagian tsb ke atas dengan menekan up arrow di keyboard.
STEP 9 - CREATING THE CLOUDY SKY
Cara membuat langit sama seperti sebelumnya.

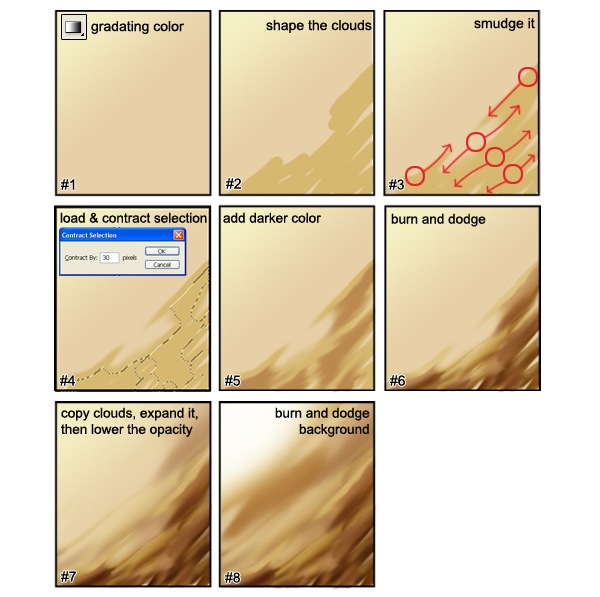
- Buat layer baru dengan nama "sky". Gunakan Gradient tool untuk membuat warna gradien seperti gambar 1;
- Buat layer baru di bawah layer sky dan beri nama "clouds". gunakan Brush Tool dan gambar beberapa garis untuk membuat awan;
- Gunakan Smudge tool untuk menggosok awan;
- Seleksi awan (Select>Load Selection). Lakukan contract (Select>ModifyContract);
- Buat layer baru dengan nama "clouds 2" di atas layer clouds. Pilih warna yang lebih gelap dari warna clouds dengan hue dan saturation yang sama. Isi bagian yang telah terseleksi dengan warna tersebut;
- Sama seperti selumnya, gunakan Dodge dan Burn tool untuk membuat awan terlihat 3D;
- Duplicate layer clouds dan gunakan Free Transform tool untuk memperbesar awan. Set opacity layer ini 75%;
- Gunakan Dodge dan Burn tool pada layer sky untuk membuat sumber cahaya.
STEP 10 - ADDING LIGHT
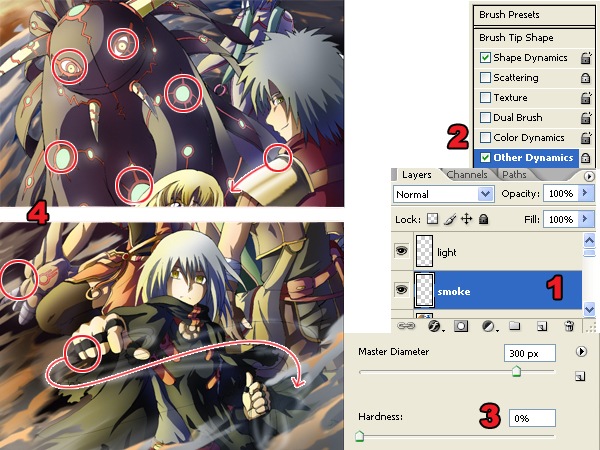
- Buat layer baru dengan nama "light" dan tempatkan di paling atas;
- Pilih Brush tool. Cek Other Dynamics di Brushes palette;
- Set brush hardness 0%
- Pilih warna putih dan lukiskan di tempat yang membutuhkan cahaya.
STEP 11 - TINTING WITH A GRADIENT
Bagian ini menjelaskan bagaimana membuat warna yang lebih realistis dengan memberi warna panas di area yang dekat dengan sumber cahaya dan warna dingin di area yang jauh.
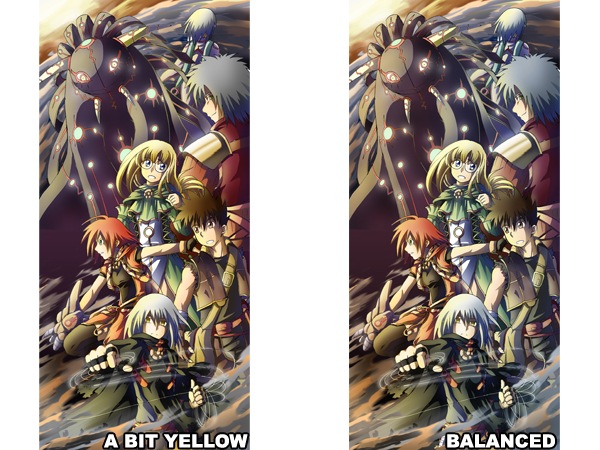
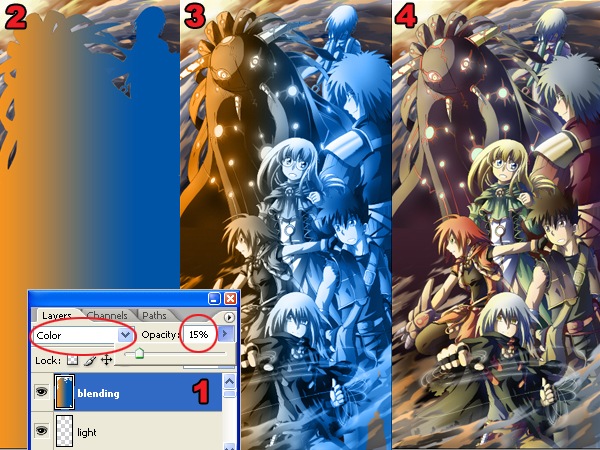
- Buat layer baru di paling atas;
- Load selection dari karakter-karakter. Gunakan Gradient tool untuk membuat gradien warna orange ke biru;
- Ganti blending mode menjadi 'Color';
- Set opacity 10-20%
FINAL RESULTS





Tidak ada komentar:
Posting Komentar